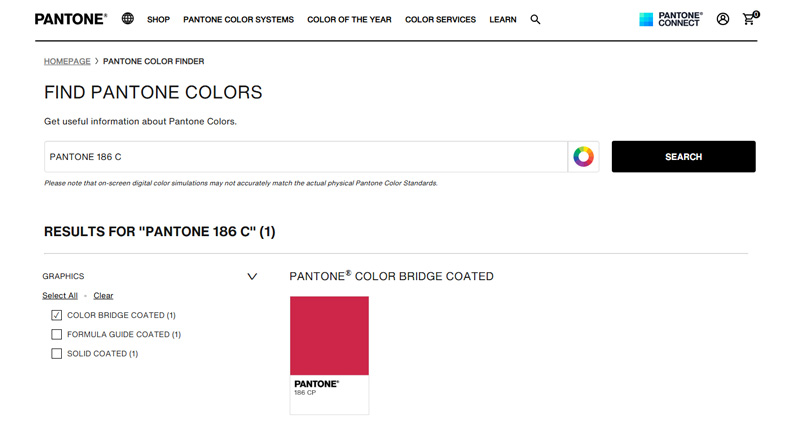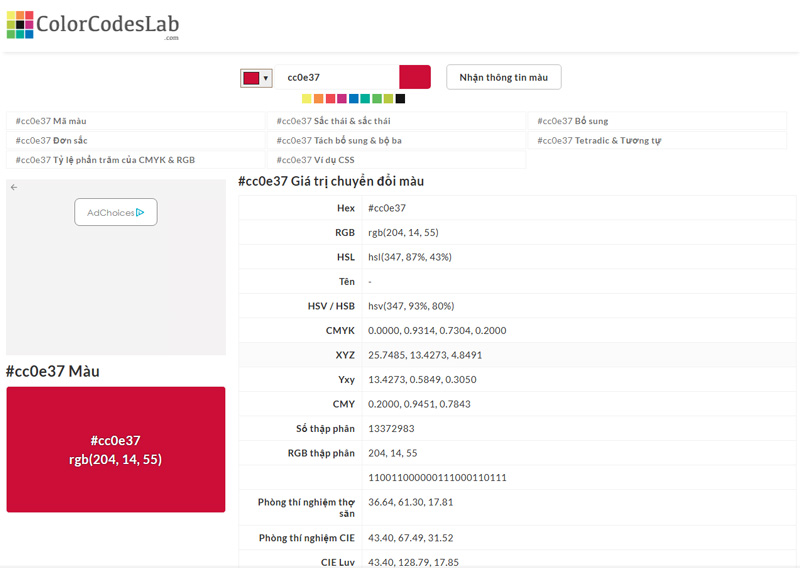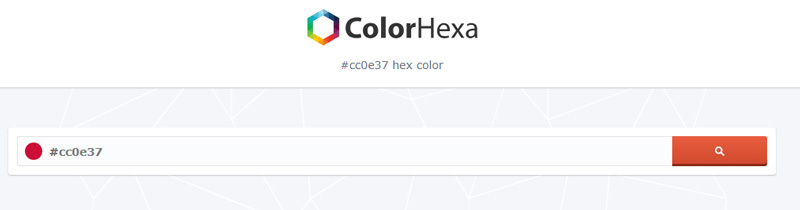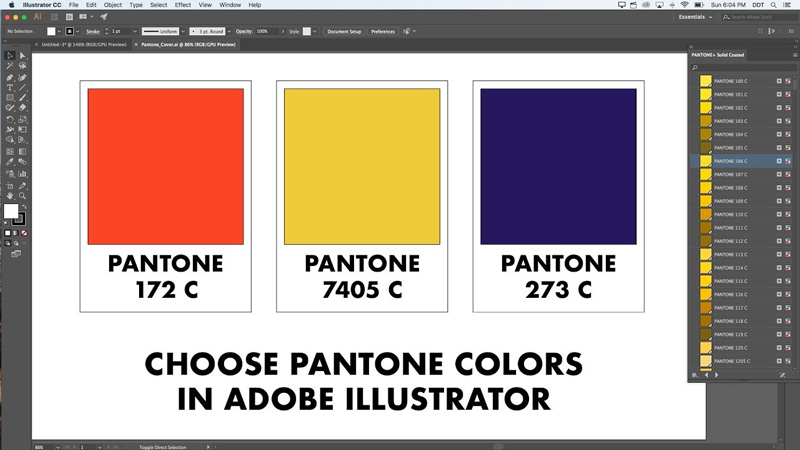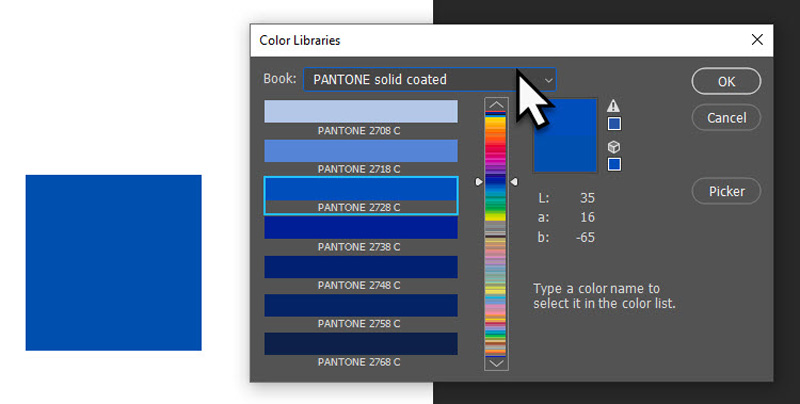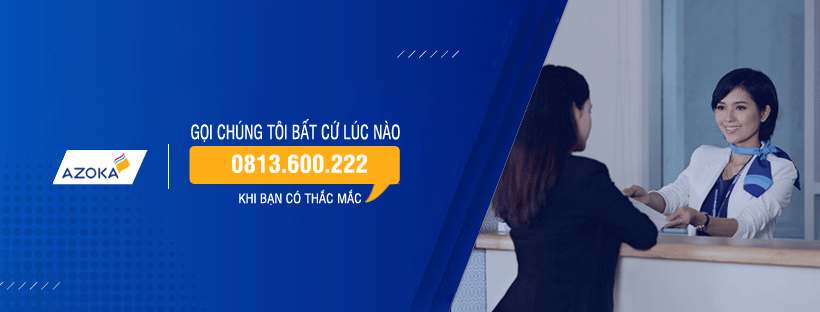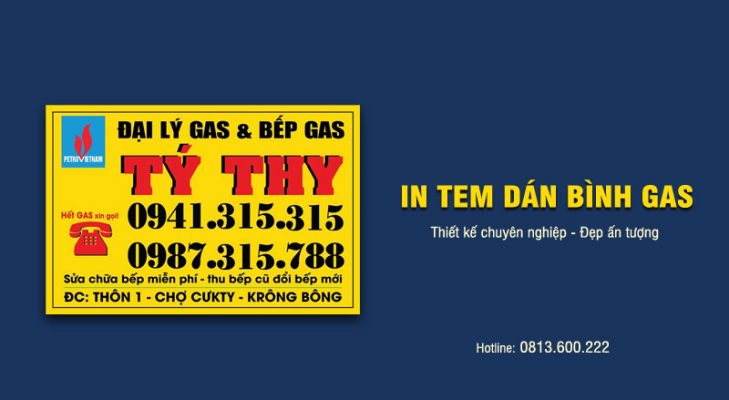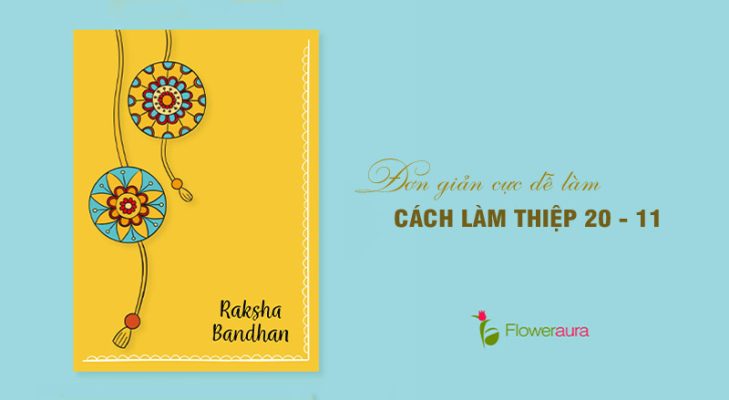Màu sắc đóng vai trò quan trọng trong thiết kế đồ họa và in ấn, và hệ thống màu Pantone là chuẩn mực để đảm bảo độ chính xác, đồng nhất trên mọi chất liệu. Việc tra cứu mã màu Pantone một cách nhanh chóng và hiệu quả là kỹ năng cần thiết cho mọi nhà thiết kế. Bài viết này sẽ hướng dẫn chi tiết cách tra mã màu Pantone trong AI, Photoshop và các công cụ online, giúp bạn dễ dàng áp dụng vào các dự án thiết kế in ấn chuyên nghiệp.

Màu Pantone là gì và vì sao quan trọng trong thiết kế?
Màu Pantone là gì? Đây là hệ thống màu Pantone Matching System (PMS) là tiêu chuẩn toàn cầu được sử dụng để đảm bảo sự đồng nhất của màu sắc trong thiết kế, đặc biệt là thiết kế in ấn và xây dựng nhận diện thương hiệu. Mỗi màu Pantone được mã hóa bằng một mã số cụ thể và có thể được tái tạo chính xác ở nhiều loại vật liệu khác nhau.
Việc tra cứu đúng mã màu Pantone giúp đảm bảo sản phẩm thiết kế khi in ra sẽ có màu sắc như ý, tránh sai lệch do khác biệt giữa màn hình và màu in thực tế.

Cách tra mã màu Pantone Online trực tuyến
Bạn hoàn toàn có thể tra cứu mã màu Pantone nhanh chóng và tiện lợi thông qua các công cụ trực tuyến. Dưới đây là hướng dẫn chi tiết:
Cách 1: Sử dụng trang web Pantone Color Finder
Truy cập: Vào địa chỉ chính thức của Pantone tại: https://www.pantone.com/color-finder
Cách sử dụng
- Nếu đã có mã màu Pantone (ví dụ: PANTONE 186 C), hãy nhập mã đó vào thanh tìm kiếm để xem chi tiết.
- Nếu chưa có mã cụ thể, có thể duyệt bảng màu trực quan để tìm màu phù hợp.
Thông tin hiển thị
Khi chọn một màu, trang web sẽ hiển thị thông tin chi tiết như:
Mã Pantone đầy đủ
Giá trị màu tương đương ở hệ RGB, CMYK, HEX – dùng trong các phần mềm Illustrator (AI) hay Photoshop (PS).
Tùy chọn xem màu trên chất liệu khác nhau: giấy tráng (Coated), giấy không tráng (Uncoated)…
Cách 2: Sử dụng công cụ tra cứu màu khác
Ngoài trang chính thức của Pantone, bạn cũng có thể tham khảo các công cụ sau:
– Sử dụng ColorCodesLab
Đây là một trang web giúp tìm mã màu nhanh chóng, chính xác. Tại đây bạn có thể xem được đầy đủ thông số của một mã màu.
– Sử dụng ColorHexa.com
Cung cấp thông tin cực kỳ chi tiết về một mã màu bất kỳ. Khi nhập mã HEX hoặc RGB, bạn sẽ nhận được mô tả màu, giá trị tương đương trong các hệ màu khác, và gợi ý gần đúng với mã Pantone.
Lưu ý khi tra mã Pantone online
- Các công cụ này hoạt động online nên cần đảm bảo kết nối internet để tra cứu nhanh chóng.
- Một số trang web chỉ đưa ra màu gần giống chứ không phải mã Pantone chính xác tuyệt đối.
Cách tra mã màu Pantone trong Adobe Illustrator (AI)
Illustrator hỗ trợ trực tiếp các thư viện màu Pantone, giúp bạn dễ dàng chọn và áp dụng màu Pantone vào thiết kế vector.
Bước 1: Mở bảng màu Pantone
Vào menu: Window → Swatches để mở bảng màu (nếu chưa có).
Tiếp tục vào:
Swatches Panel → nhấn biểu tượng menu 3 gạch (góc trên bên phải) → chọn Open Swatch Library → Color Books.
Tại đây, bạn sẽ thấy nhiều bảng màu Pantone như:
- Pantone+ Solid Coated (cho giấy tráng)
- Pantone+ Solid Uncoated (cho giấy không tráng)
- Pantone+ CMYK Coated, v.v.
Bước 2: Tìm mã màu
Sau khi mở bảng màu phù hợp, dùng thanh tìm kiếm hoặc cuộn danh sách để tìm mã Pantone.
Click vào màu để thêm vào bảng Swatches của bạn.
Khi chọn một đối tượng, bạn có thể áp dụng mã Pantone này làm màu nền, màu viền, v.v.
Bước 3: Kiểm tra mã màu
Khi đã áp dụng màu, bạn có thể mở Swatch Options để xem lại thông tin chi tiết của màu, bao gồm mã Pantone.
Cách tra mã màu Pantone trong Adobe Photoshop (PS)
Dù Photoshop không hỗ trợ thư viện màu Pantone theo cách trực quan như Illustrator, bạn vẫn có thể dễ dàng tra mã và áp dụng vào thiết kế thông qua thư viện màu tích hợp sẵn.
Bước 1: Chọn công cụ màu
Nhấp vào ô màu tiền cảnh (Foreground Color) ở thanh công cụ bên trái để mở bảng chọn màu.
Bước 2: Truy cập thư viện màu Pantone
Trong cửa sổ Color Picker, nhấn vào nút Color Libraries.
Tại đây, bạn có thể chọn bộ màu Pantone (ví dụ: Pantone Solid Coated, Uncoated, CMYK…).
Bước 3: Tìm và chọn mã Pantone
Gõ mã Pantone vào ô tìm kiếm hoặc cuộn danh sách để tìm màu mong muốn.
Nhấn OK để áp dụng màu đó cho các đối tượng, brush, text, hoặc layer hiện tại.
Bước 4: Chuyển màu thường sang màu Pantone (nếu có sẵn màu RGB/CMYK)
- Trong Color Picker, nhập mã màu HEX, RGB hoặc CMYK trước.
- Nhấn Color Libraries – Photoshop sẽ tự động tìm màu Pantone gần nhất tương ứng với màu bạn nhập.
Tổng kết
Azoka hy vọng sau bài viết này, bạn đã nắm được cách tra mã màu Pantone một cách dễ dàng — dù đang làm việc trên Illustrator, Photoshop hay chỉ cần tra nhanh bằng công cụ online. Việc kiểm soát màu sắc tưởng phức tạp nhưng thật ra chỉ cần vài thao tác đúng là bạn đã có thể yên tâm thiết kế và làm việc với màu chuẩn in ấn rồi.